วิธีเปิดใช้งาน Safe Mode ใน Windows 10: แนวทางปฏิบัติที่ดีที่สุด
มันไม่มีความลับที่ค่อนข้างบ่อยมีสถานการณ์ความล้มเหลวเมื่อเซฟโหมดที่เรียกว่าเซฟโหมด (Safe Mode) เพื่อเรียกคืนความสามารถในการทำงานของระบบหรือใช้มาตรการวินิจฉัยบางอย่าง ลองดูวิธีเปิดใช้งานโหมดปลอดภัยบน Windows 10 บนแล็ปท็อปหรือคอมพิวเตอร์ ทันทีที่มีค่าควรพิจารณาว่าเทคนิคที่อธิบายไว้ด้านล่างแตกต่างอย่างสิ้นเชิงกับสิ่งที่อยู่ในระบบเก่า
วิธีเปิดใช้งาน Safe Mode ใน Windows 10: Basic Methods
ปรากฏว่ามี "สิบ" ปรากฏขึ้นค่อนข้างมากของนวัตกรรมซึ่งจะนำมันอย่างอ่อนโยนผู้ใช้จำนวนมากไม่ชอบ มันไม่รบกวนการทำงานของ loader ระบบในเซฟโหมด ความจริงก็คือวิธีการปู่แบบคลาสสิกของการกดปุ่ม F8 เมื่อเริ่มต้นใช้งานไม่ได้ผลที่นี่ ทำไมต้องละทิ้งเขามันก็ไม่ชัดเจน อย่างไรก็ตามคำถามเกี่ยวกับวิธีเปิดใช้งานโหมดปลอดภัยบน Windows 10 มีหลายวิธีที่น่าสนใจเมื่อเทียบกับวิธีการเก่า

ในกรณีนี้ก็คือเรื่องใช้การตั้งค่าการกำหนดค่าระบบแป้นพิมพ์ลัดและคำสั่งบรรทัดคำสั่งเรียกคืนระบบและแม้แต่เปลี่ยนการตั้งค่าที่สอดคล้องกันใน "แผงควบคุม" ที่ปรับปรุงใหม่ แต่เกี่ยวกับทุกอย่างตามลำดับ
วิธีเปิดใช้งานโหมดปลอดภัยบน Windows 10 ในขณะบูต: ยูทิลิตี MSConfig
ขั้นแรกให้ดูที่วิธีการทั่วไปโดยใช้การกำหนดค่าระบบที่เรียกจากเมนู "Run" ด้วยคำสั่ง msconfig

ในหน้าต่างการตั้งค่าที่เปิดขึ้นคุณจะต้องไปที่แท็บดาวน์โหลด ด้านล่างจะแสดงพารามิเตอร์การโหลด ที่นี่ให้ทำเครื่องหมายที่ช่องถัดจากเซฟโหมดจากนั้นให้บันทึกการเปลี่ยนแปลงและบูตระบบใหม่
ควรสังเกตทันทีว่าวิธีนี้เป็นสิ่งที่ดีในการแก้ปัญหาเกี่ยวกับวิธีเปิดใช้งานโหมดปลอดภัย (ใน Windows 10) เมื่อเปิดเครื่องคอมพิวเตอร์หรือแล็ปท็อป ในที่นี้ความไม่สะดวกบางประการเกิดขึ้นจากข้อเท็จจริงที่ว่าเมื่อเริ่มต้นระบบทุกครั้งระบบจะโหลดอย่างต่อเนื่องในโหมดปลอดภัย หากคุณไม่ต้องการคุณจะต้องปิดใช้งานในลักษณะเดียวกัน
ใช้แป้นพิมพ์ลัดและคำสั่งเฉพาะ
ค่อนข้างน่าสนใจสามารถเรียกว่าตัวเลือกการแก้ปัญหาของวิธีการเปิดใช้งานโหมดปลอดภัยบน Windows 10 ซึ่งหมายความว่ารีบูตเมื่อกดปุ่ม Shift ค้างไว้ นี่เป็นสิ่งจำเป็นเท่านั้นที่จะต้องพิจารณาว่าเทคนิคดังกล่าวเหมาะสมกับกรณีที่เลือกเซฟโหมดในหน้าต่างล็อกอิน

ในการเริ่มต้นจากเมนู Start เลือกพาร์ทิชันปิด แต่หยุดที่บรรทัดรีบูต กดปุ่ม Shift ค้างไว้คลิกคำสั่ง reboot จากนั้นในกล่องโต้ตอบใหม่ให้ดำเนินการแก้ไขปัญหาแก้ไขปัญหาและเลือก Advanced Options ก่อนจากนั้น Boot Settings สุดท้ายคลิกที่ปุ่ม Restart
หลังจากรีสตาร์ทหน้าต่างจะปรากฏขึ้นบนหน้าจอแสดงถึง 9 ตัวเลือกสำหรับบูตระบบรวมทั้งเซฟโหมด
การเปิดใช้งาน Safe Mode จาก Control Panel
ตอนนี้ขอดูวิธีเปิดใช้งานโหมดปลอดภัยใน Windows 10 โดยใช้ "แผงควบคุม"

ที่นี่คุณควรดูที่ส่วนพารามิเตอร์และจากนั้นไปที่เมนูการอัพเดตและความปลอดภัย ที่นี่เราใช้ตัวเลือกการเริ่มต้นขั้นสูงและกดปุ่มรีสตาร์ท การดำเนินการต่อไปมีความคล้ายคลึงกับเวอร์ชันก่อนหน้าอย่างสิ้นเชิง
การจัดการเซฟโหมดจากบรรทัดคำสั่ง
อีกวิธีหนึ่งในการแก้ปัญหาปัญหาของวิธีเปิดใช้งานเซฟโหมด (ใน Windows 10) คือการใช้บรรทัดคำสั่งซึ่งเรียกได้จากเมนู "Run" โดยการใส่ชุดคำสั่ง cmd ในหน้าต่างที่ปรากฏมีความจำเป็นต้องกำหนดชุดดังต่อไปนี้:

หลังจากการดำเนินการเสร็จสมบูรณ์แล้วจำเป็นต้องบูตระบบใหม่ (โดยเฉพาะจากที่นี่):

อีกครั้งบูตในโหมดปลอดภัยจะได้รับการสร้างขึ้นอย่างต่อเนื่อง คุณสามารถคืนค่า loader ไปยังสถานะเดิมได้เช่นเดียวกับในเวอร์ชัน 8:

โดยวิธีการถ้าผู้ใช้มีปัญหากับการบูตระบบดังกล่าวคุณสามารถใช้ชุดค่าผสมนี้:

นอกจากนี้ยังมีความเกี่ยวข้องสำหรับการเริ่มต้นเซฟโหมดเมื่อเรียกคืนระบบ
เริ่มต้นจากโหมดการกู้คืน
ในโหมดนี้คุณจะต้องมีแผ่นบูทหรือแฟลชไดรฟ์ เราบูตจากสื่อที่ถอดได้เราไปถึงขั้นตอนของการเลือกภาษาและมาตรฐานระดับภูมิภาคและในหน้าต่างที่มีข้อเสนอให้ติดตั้งจากด้านล่างที่มุมซ้ายให้เลือกการกู้คืน

ไปที่ส่วนการวินิจฉัยเลือกพารามิเตอร์เพิ่มเติมแล้ว - บรรทัดคำสั่งที่เราป้อนคำสั่งที่ระบุไว้ข้างต้นล่าสุด หลังจากรายงานเสร็จสิ้นกระบวนการเราจะกลับไปที่เมนูเดิมและใช้บรรทัดต่อเนื่อง หลังจากนั้นคอมพิวเตอร์หรือแล็ปท็อปจะรีบูตโดยอัตโนมัติและหน้าต่างที่คุ้นเคยกับตัวเลือกการบูตเก้าตัวจะปรากฏขึ้นบนหน้าจอ
วิธีคืนค่าเริ่มต้นที่กำหนดเอง
แต่นั่นไม่ใช่ทั้งหมด เมื่อพิจารณาวิธีเปิดใช้งานโหมดปลอดภัย (ใน Windows 10) คุณไม่สามารถข้ามการกลับมาของโหมดการบูตตามปกติด้วยปุ่ม F8 นี้จะทำเพียง ในบรรทัดคำสั่งปกติคุณต้องเขียน:
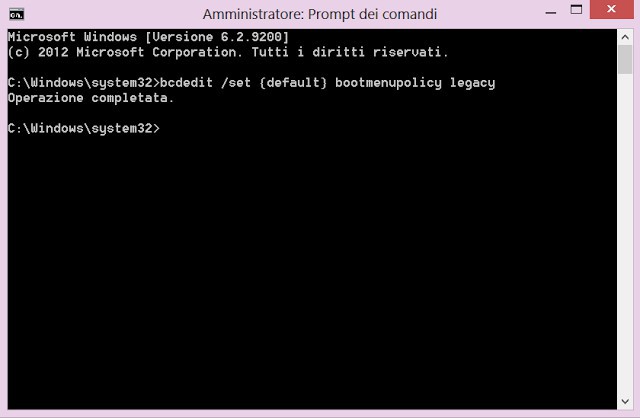
จากนั้นรีสตาร์ท ตอนนี้เมื่อเริ่มต้นการทดสอบตัวเองที่เรียกว่าจะดำเนินการและหลังจากกระบวนการเสร็จสิ้นให้กด F8 สองครั้ง

หน้าจอจะแสดงความเจ็บปวดที่คุ้นเคยหน้าต่างแบบคลาสสิกพร้อมเมนูตัวเลือกการบูตที่เหมาะสม แต่ทางแก้ปัญหานี้มีไว้สำหรับผู้ใช้ที่อาศัยสถานการณ์หรือนิสัยบางอย่างไม่สามารถปรับโครงสร้างเพื่อสร้างนวัตกรรมได้แม้ว่าการปฏิบัติดังกล่าวจะแสดงให้เห็นโดยทั่วไปก็ไม่ยากที่จะทำเช่นนั้น (จะมีความต้องการ)
ผลที่ได้
อย่างที่คุณเห็นแม้ว่าโหลจะมีขนาดใหญ่จำนวนของนวัตกรรมตัวเลือกสำหรับการรวมถึงโหมดความปลอดภัยในนั้นได้กลายเป็นมากขึ้น อย่างใดอย่างหนึ่งที่จะเลือกขึ้นอยู่กับแต่ละกรณีที่เฉพาะเจาะจงเมื่อคุณต้องการดำเนินการบางอย่าง
ถ้าเราเข้าใกล้คำถามเหล่านี้จะพูดด้วยจากมุมมองเชิงปฏิบัติการแก้ปัญหาส่วนใหญ่คือการเปิดตัวโหมดดังกล่าวเพียงครั้งเดียวเช่นเมื่อกู้คืนจากผู้ให้บริการที่ถอดออกได้ และจริงๆดีคุณจะไม่ใช้ตลอดเวลาเพราะต้องใช้เวลามากขึ้นในการเริ่มต้นระบบ โดยทั่วไปและการใช้การเริ่มต้นที่ปลอดภัยจะแนะนำเฉพาะในกรณีที่เกิดความผิดพลาดหรือความล้มเหลว
โปรดทราบว่าเมื่อคุณเลือกตัวเลือกการบูตด้วยดิสก์กู้คืนหรือแฟลชไดรฟ์ไม่จำเป็นต้องติดตั้ง "Windy" อีกครั้ง (คุณสามารถข้ามไปได้) สำหรับวิธีการอื่น ๆ พวกเขาสามารถใช้หรือยกเลิกได้ อย่างไรก็ตามข้อมูลเกี่ยวกับวิธีการที่ใช้ได้จะไม่เป็นประโยชน์ อย่างไรก็ตามในขณะที่พวกเขากล่าวว่าทุกอย่างสามารถใช้
</ p>







